今年のVirtual UTMF2022でも採用され、他のマラソン大会でも必須となることが多くなった、GPSログ連動アプリのTATTAですが、公式にはsuuntoとの連携ができるとはどこにも書いていない状況です。
そこで、連携する方法をまとめておきます。
ググると、Staravaを始めとして複雑な連携をしないといけないと書いてあり、ビビリながらもいろいろ試してみましたが、最終的には以下の2つのみで連携できました。※iOSのみですのであしからず。Androidは調べてません
1)suunto appからヘルスケアアプリへ連携する
2)TATTAへ連携する
これだけで連携完了です。超簡単。Strava経由だと色々面倒になるのでこちらの方法がオススメです。具体的な設定方法は下の方に載せておきました。
ただし連携のデメリットもあるので注意が必要です。
デメリットその1:トレイルランニングの記録は連携されない
suuntoのスポーツモードで「トレイルランニング」で登録すると、TATTAには連携されません。TATTAはあくまでマラソン・プラットフォームだからなのか真相はわかりませんが、必ずスポーツモードを「ランニング」で登録する必要があります。そうしないとあとから記録を変更してもTATTAには連携されず、走った記録として認定されることはありません。せっかく走ったのに記録がない!!テストでそれが判別できて良かったのでシェアします。
対策としては、スポーツモードを「ランニング」で起動してトレイルランニングをするしかありません。幸い、suunto 5 peakにはウオッチフェイスを無限にカスタマイズできる機能がありますので、それを活用してトレランで必要な高度やウェイポイントまでの残り距離、などのフェイスを追加しておけばOKです。
ランニングの時はペースと心拍メインで、トレイルランニングの時は高度や距離メインで心拍管理すれば、いつでもどんな路面でもボタン一つで切り替えできて、むしろこっちのほうが便利なぐらいです。ついでに現在時刻と距離とステップ数を表示できるウォーキング用のフェイスを追加してもいいかもしれません。
ウォッチフェイスの詳しいカスタマイズ方法は、下記の過去の記事「suunto 5 peakをトレイルランで使う!」をぜひ参照にしてください。
さて、具体的な設定は以下です。
1)suunto appからヘルスケアアプリへ連携する
「Suunto App」をタップ、「プロフィール」から「設定」をクリック。少し下にある「Appleヘルスケアに保存」をオン。これだけです。
心配な方は念のためAppleヘルスケアアプリで確認してもOKです。

2)TATTAへ連携する
次にTATTAアプリを起動し、左上の自分の顔をタップし、更に右上の「設定」をクリックします。そうすると以下の画面が出るので、「HealthKit」で連携します。設定は以上で完了です。素晴らしく簡単だけど、行き着くのが少しわかりにくいし、正式サポートでないのでなんとも言えない気持ちではありますが、他のアプリ経由に比べればAppleヘルスケアサービスが無くなるリスクは少ないと思われますので手堅い方法で良いなと個人的には思っています。

実際にsuunto 5 peakで記録すると、ほぼリアルタイムに以下のようにTATTAに連携されます。ただし先に書いたデメリットの通り、「トレイルランニング」は出ずに、「ランニング」と「ウォーキング」のみ連携されます。下の走っているアイコンと、歩いているアイコンがそれです。

そしてVirtual UTMFなどのバーチャルイベントは一番下の「イベント」アイコンから「参加履歴」タブをタップすることで、該当のイベントを確認でき、大体一日一回(?)ぐらいの時間が立つと黄色い文字が連携された合計距離として表示されます。

ここから先はIT屋としての単なる感想ですので、好きな方のみお読みください。
「最終更新日時」の表示とか「今すぐ更新」ボタンなどがなく、裏のサーバーで一括バッチ処理してるっぽい連携なので、とにかく待つしかない仕様になってます。ある意味潔くてシンプルで嫌いじゃない。
メニューも下にアイコンでメニュー第一階層があるのに、第二階層のタブが上に出てきたり、ホームという概念がなかったり、ブレッドクラムもなく選択中の色が青背景に白抜きアイコンだったり真っ黒な極細アンダーラインだったり、左右にスワイプするとタブが動くことがあったり表示期間/コンテンツが動いたりして、いろいろ謎の多いUI/UXですけど、まあ、なんとか連携したら、あとは全自動連携なのでもう触ることはないです。それにしても使いにくい原因を考察してみると、UX/UIデザイナーのセンスがないのか、デザイナーの技術がないのか、もしかしたらデザイナーがいなくてプログラマに丸投げなのか、のいずれかと想像しますが、UX/UIデザインは重要です。色とか先の太さとかに体系的科学的意味をしっかり持たせないと使いやすくなんてならないよ。しかしながら、ヘルプデスクは結構優秀だったので、そちらでカバーするモデルなのかな。わざわざ使いにくいものを作りサポートでカバーしてサポート収益を向上させる。ビルが考え出したこのすばらしいビジネスモデルは、業界に深く根付いていますね♪
それでは楽しいランニングライフをsuunto 5 peakと共に♪
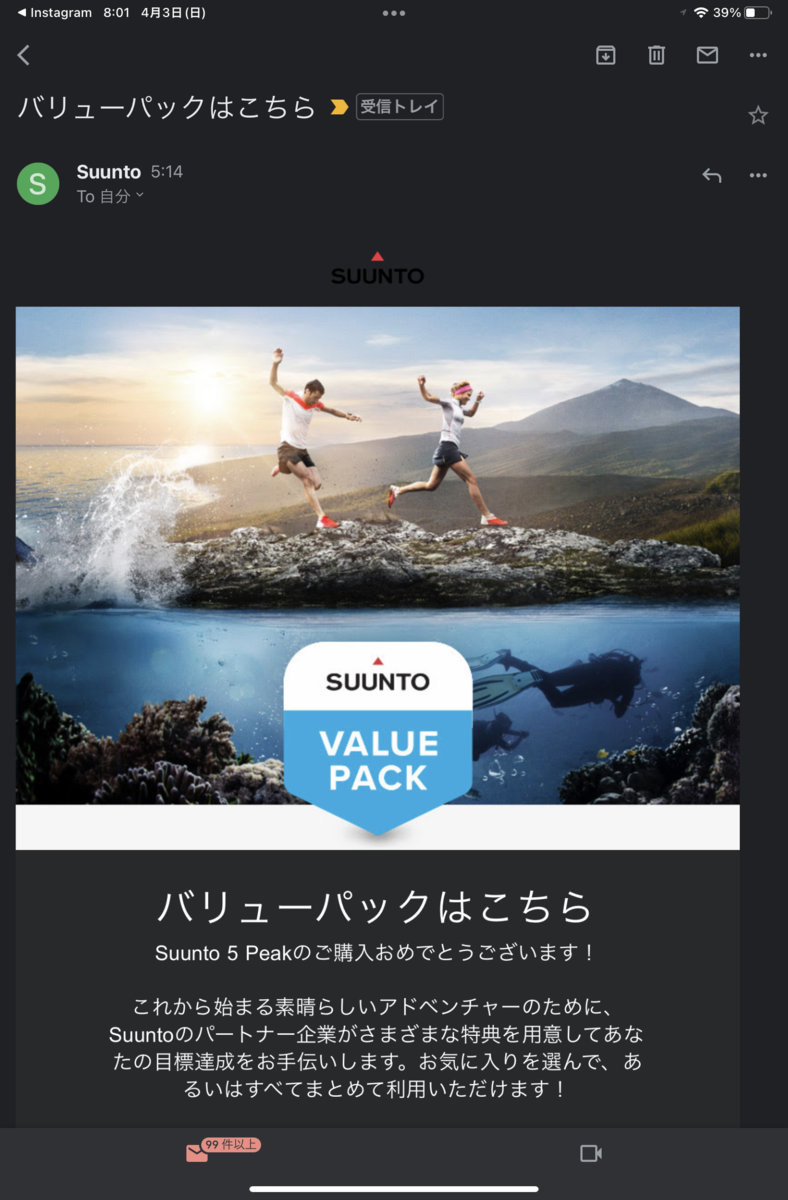
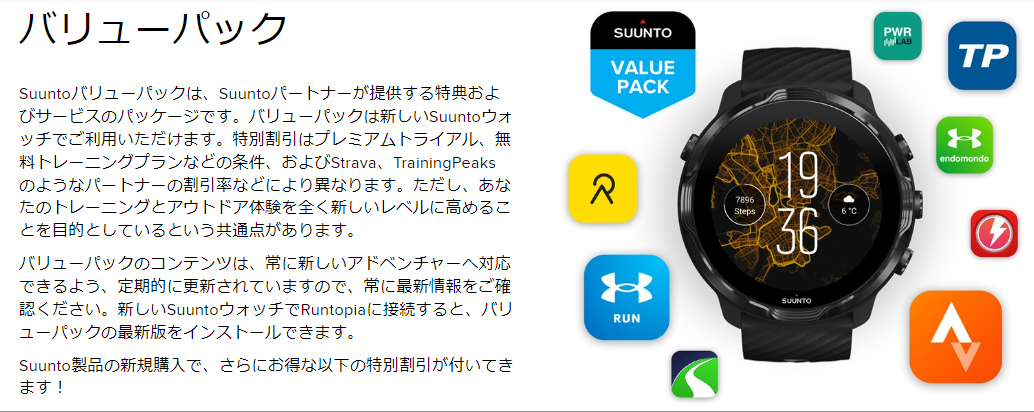
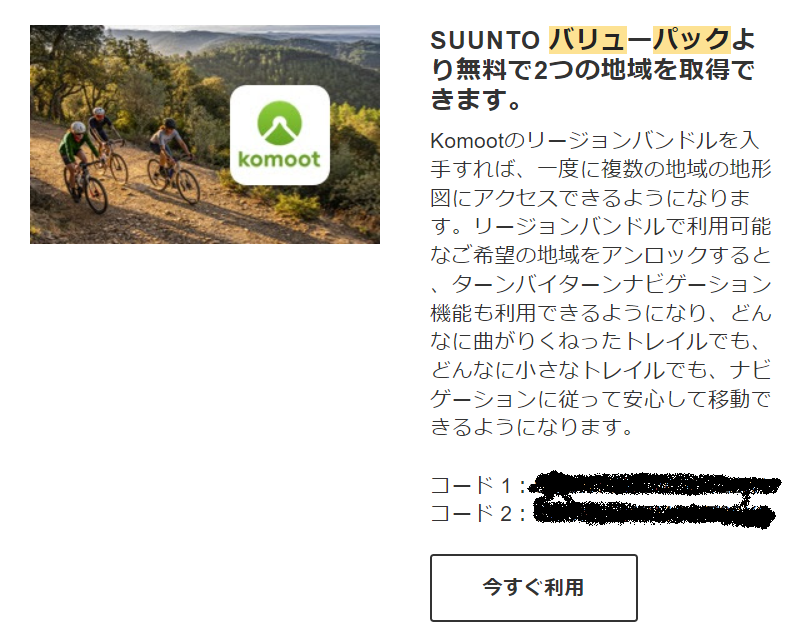
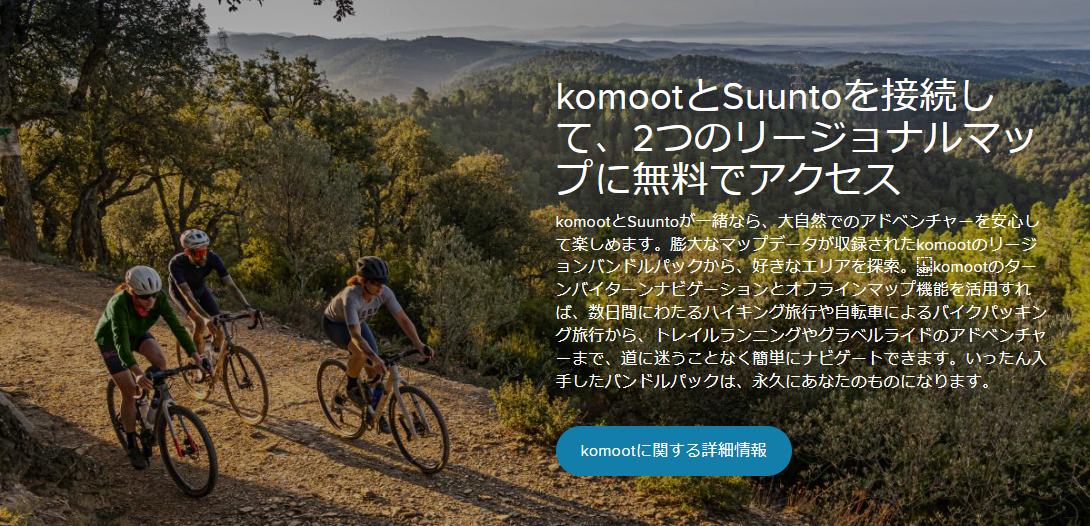
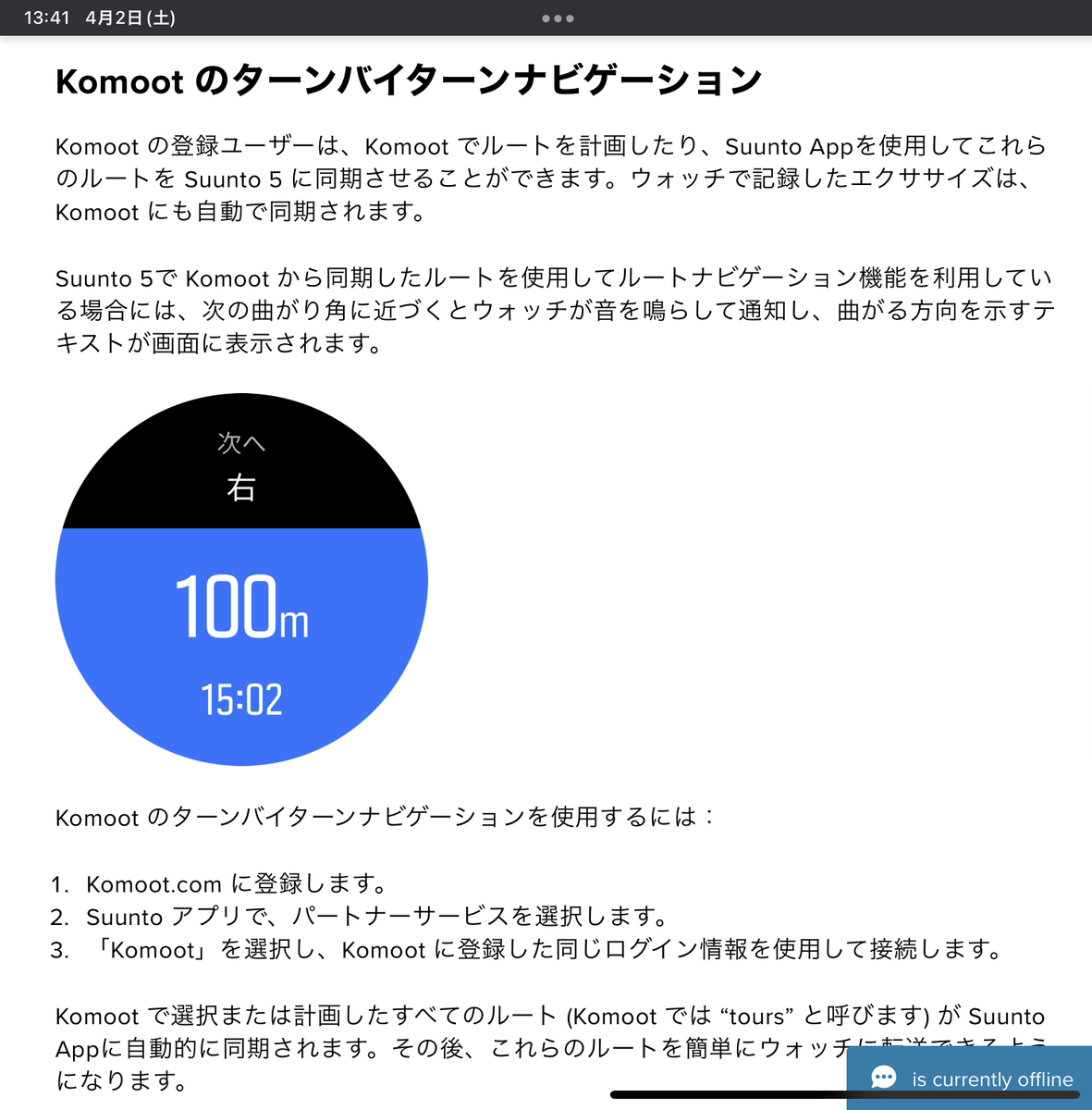
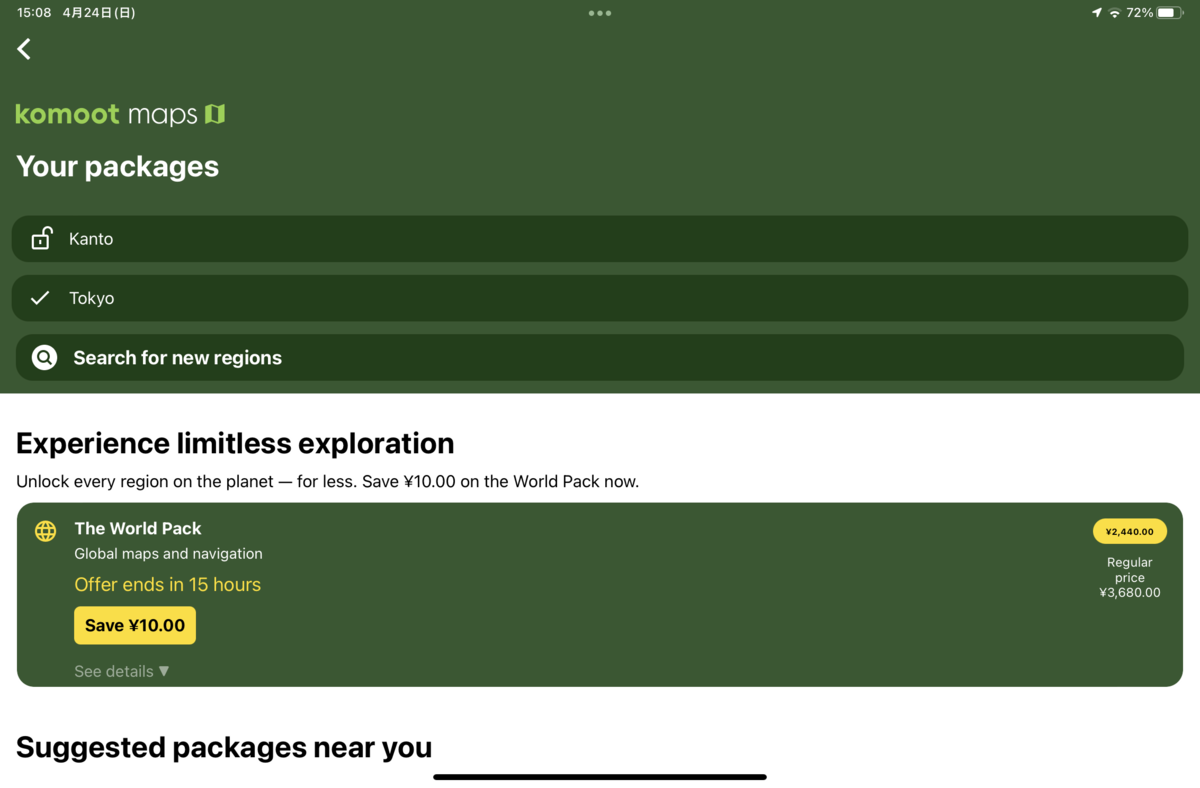
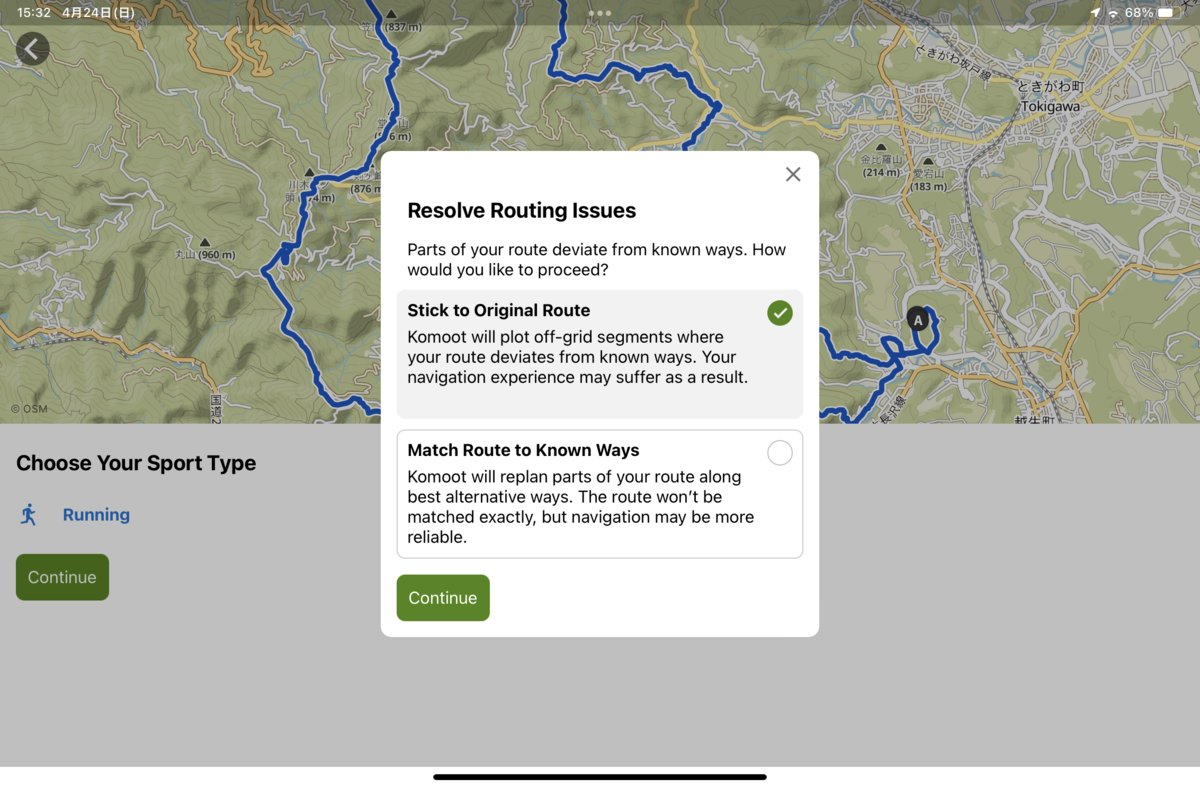
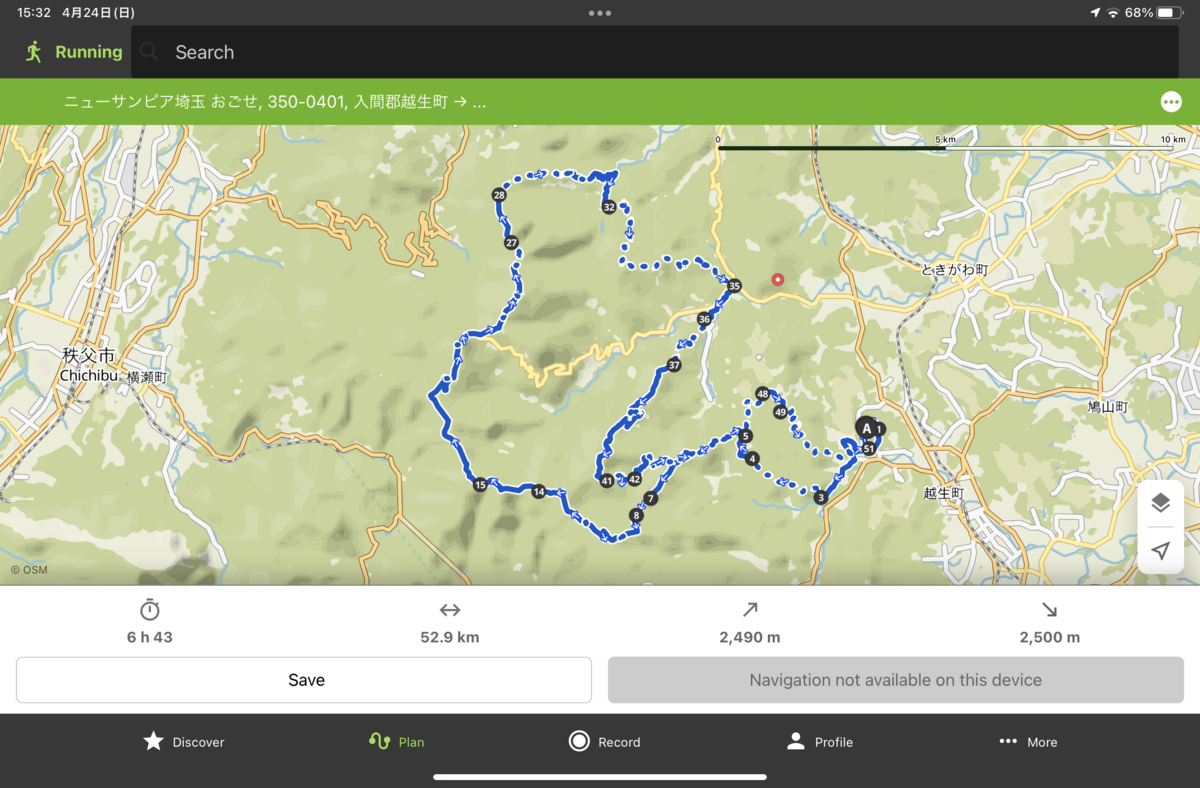
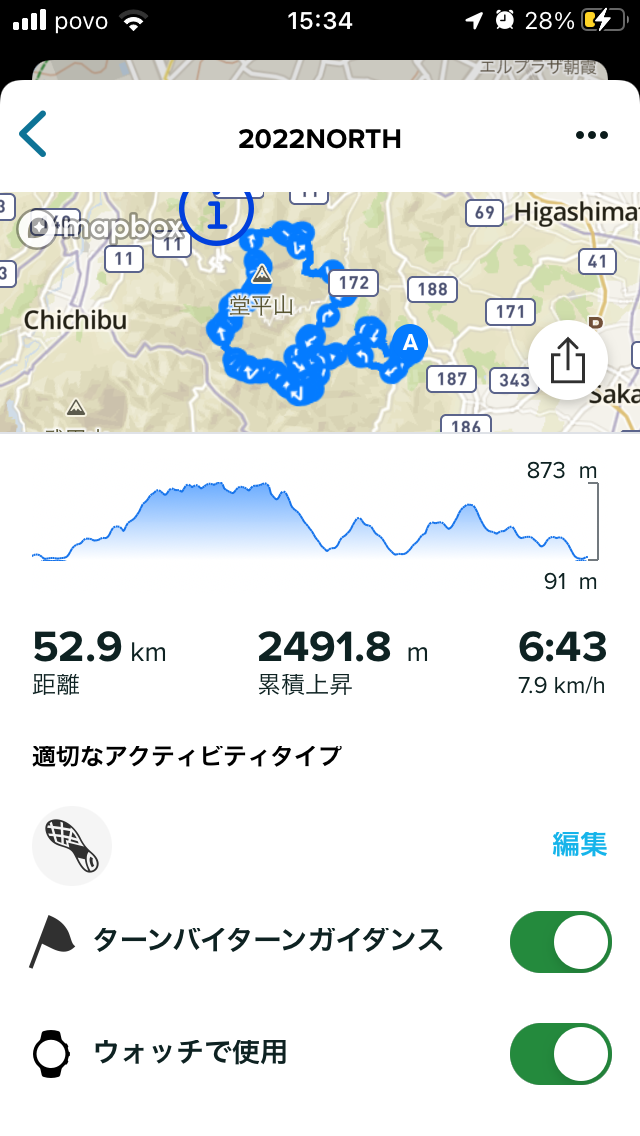




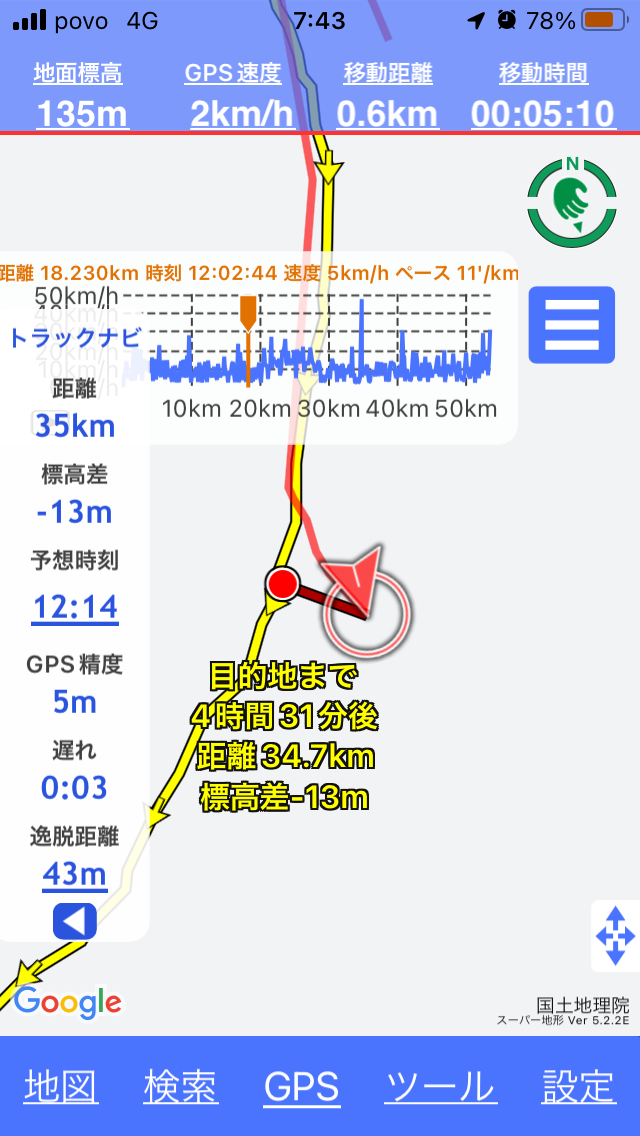

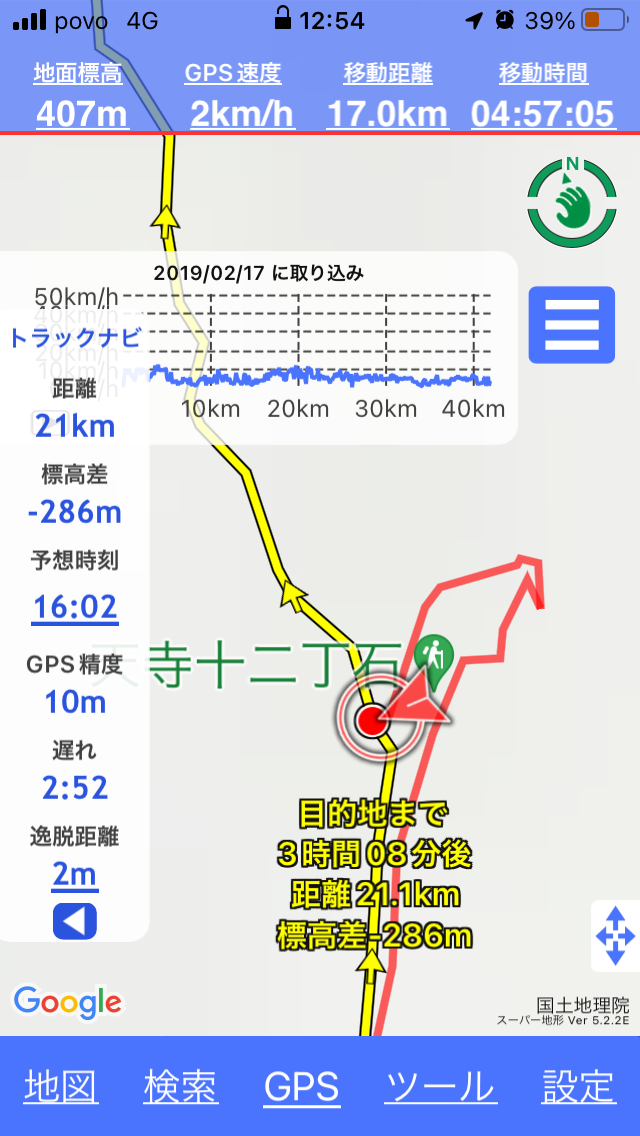




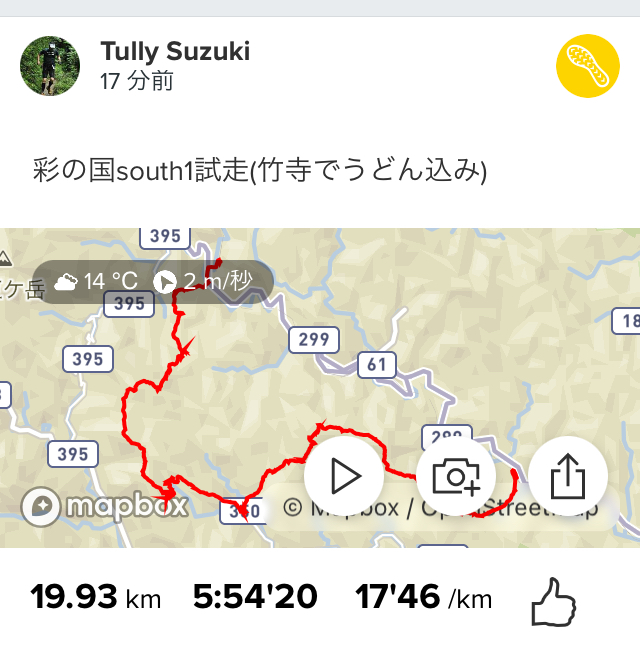
 実態
実態



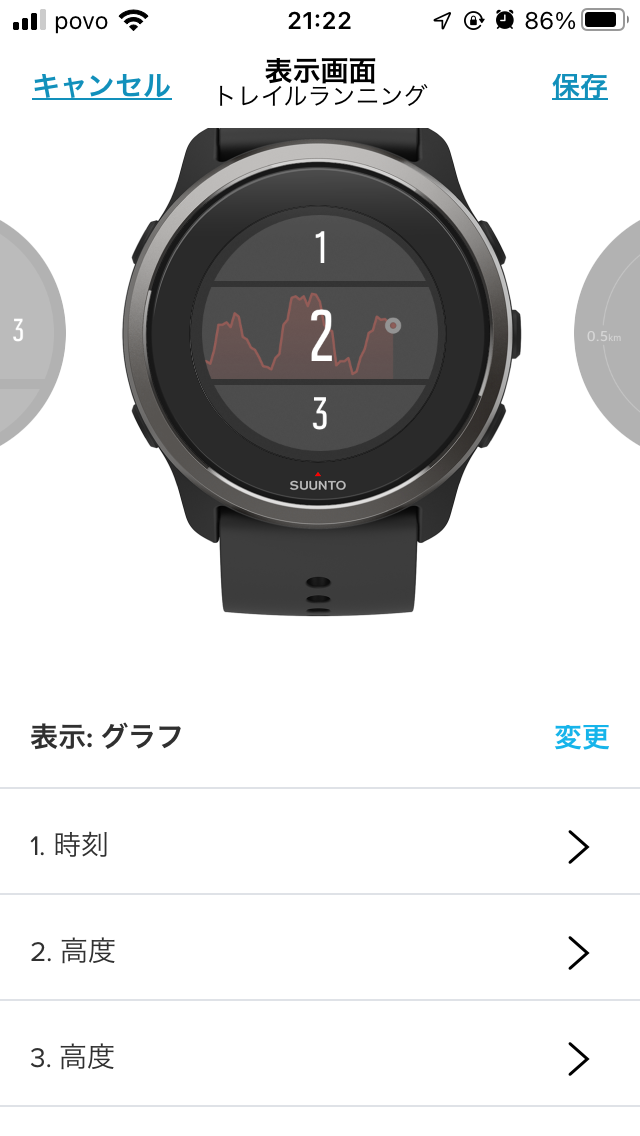


























 ・Zoom用マクロキーボードはアプリでカスタマイズできる
・Zoom用マクロキーボードはアプリでカスタマイズできる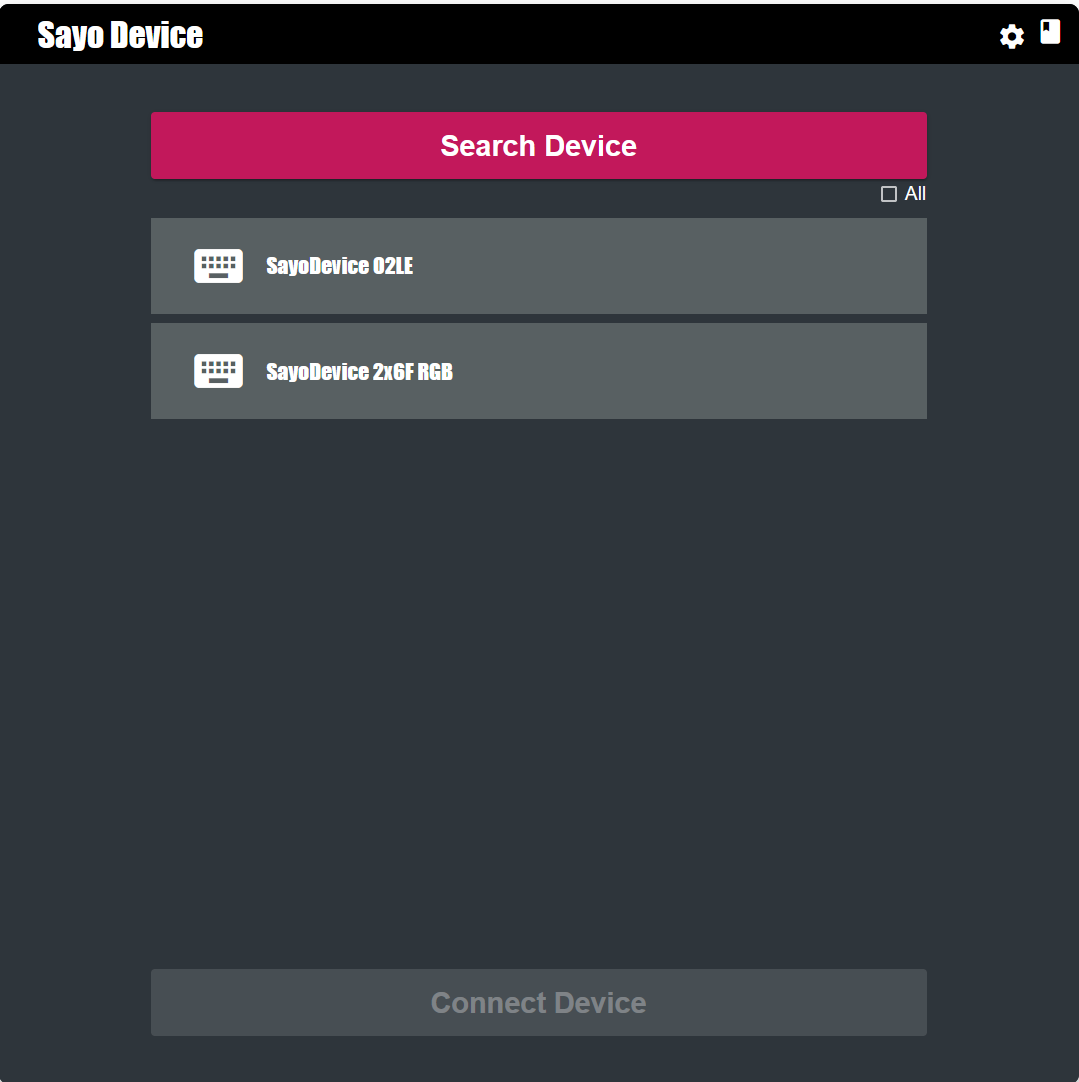
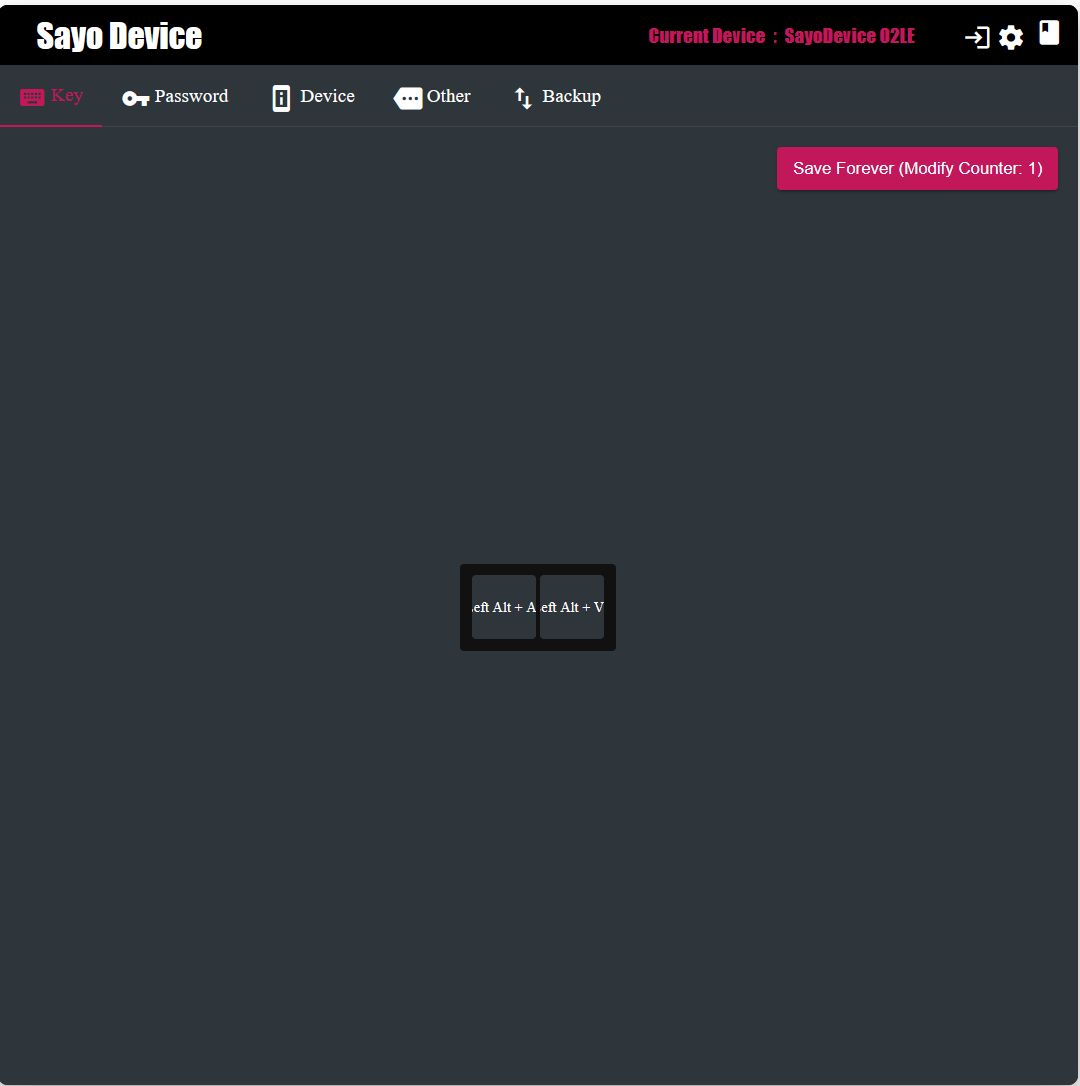
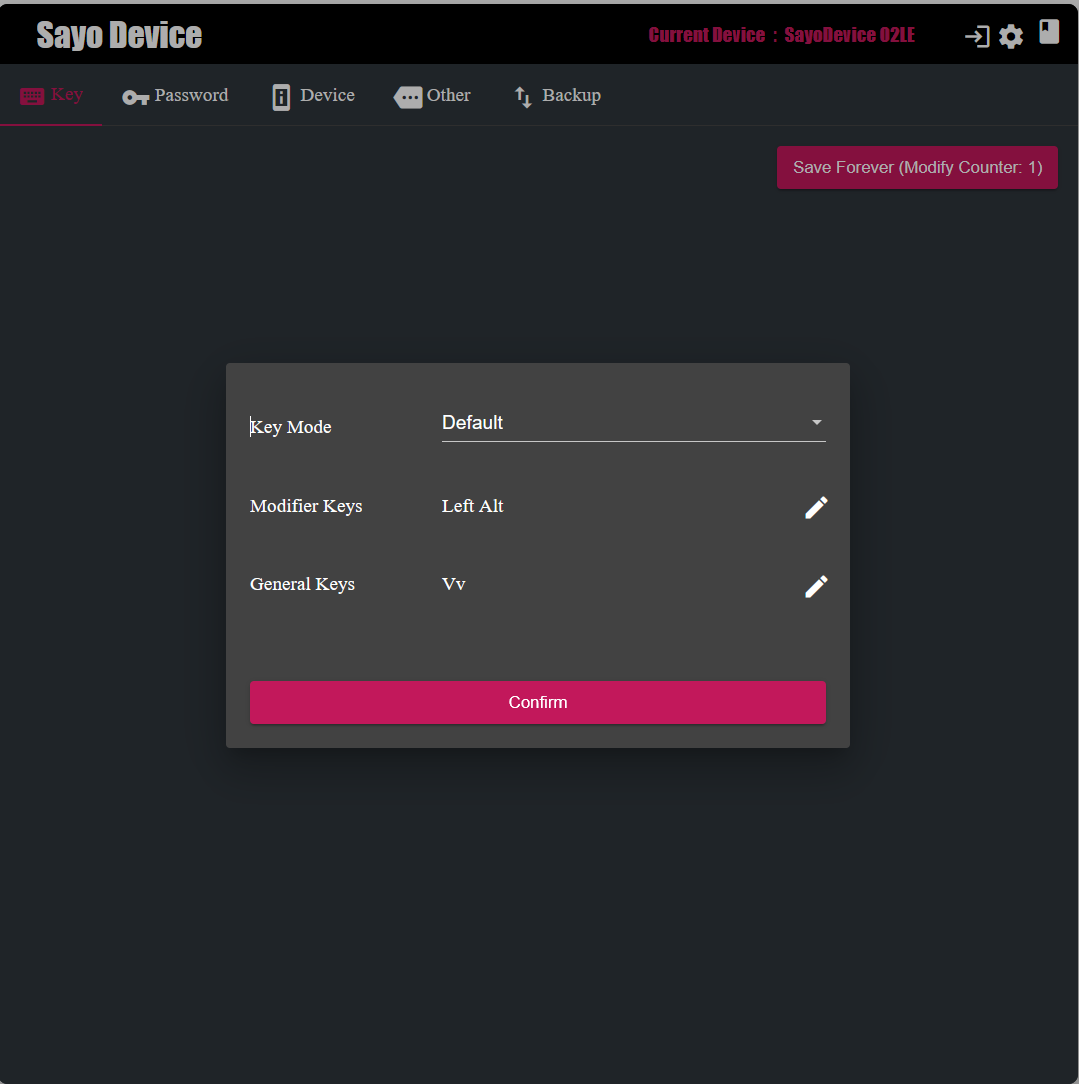
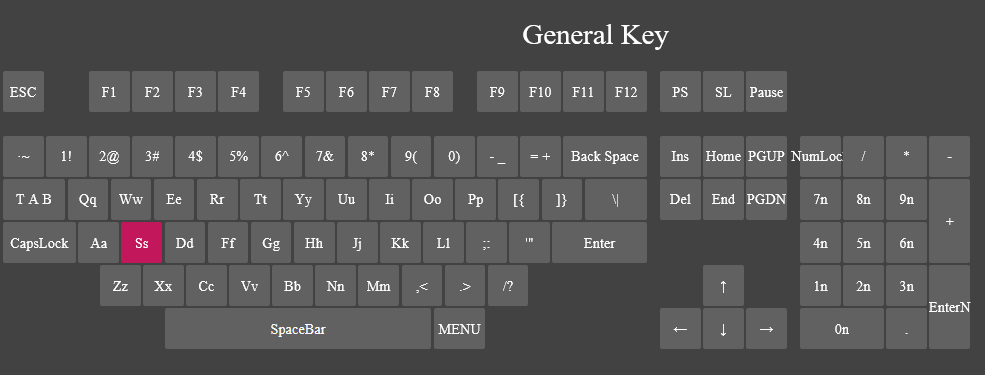
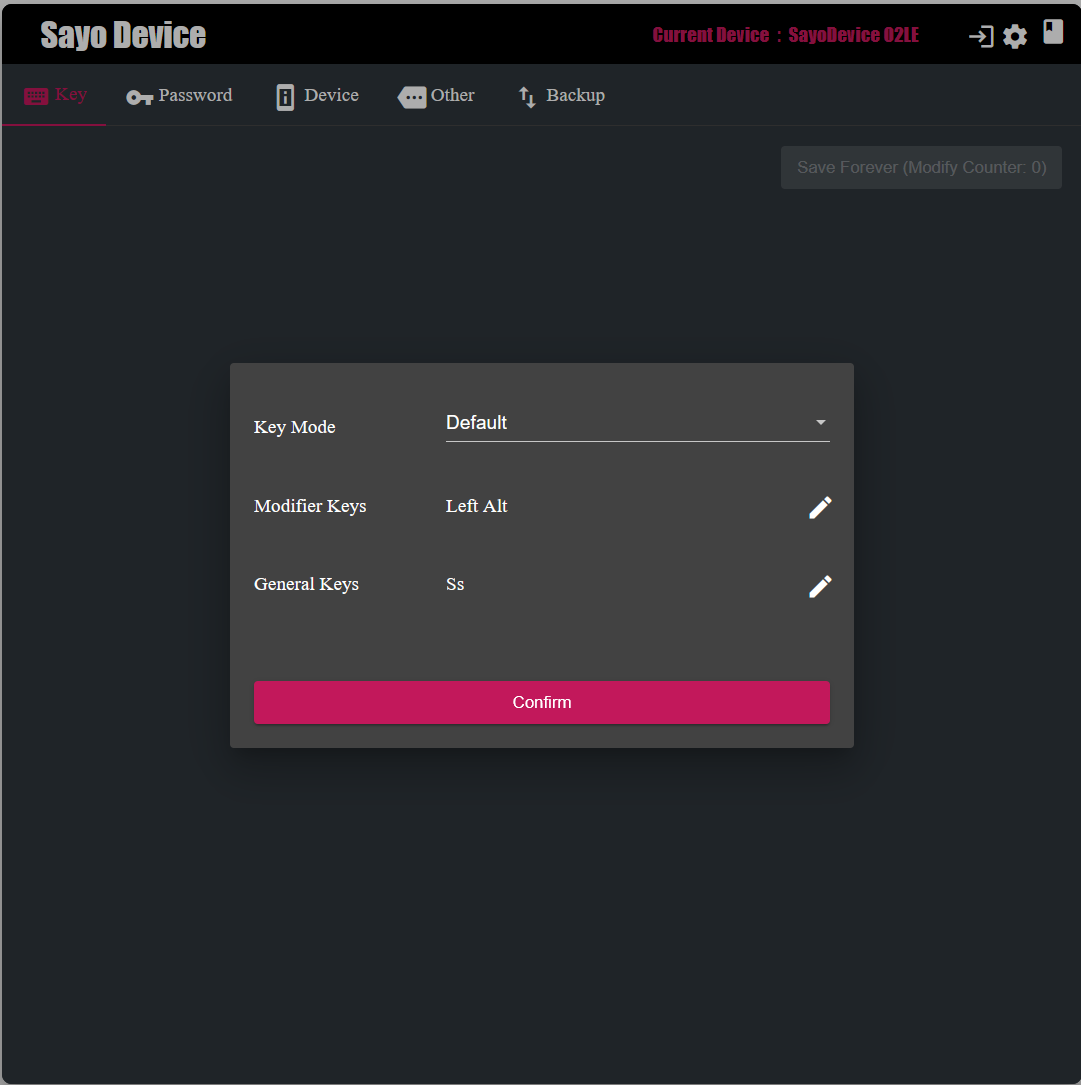
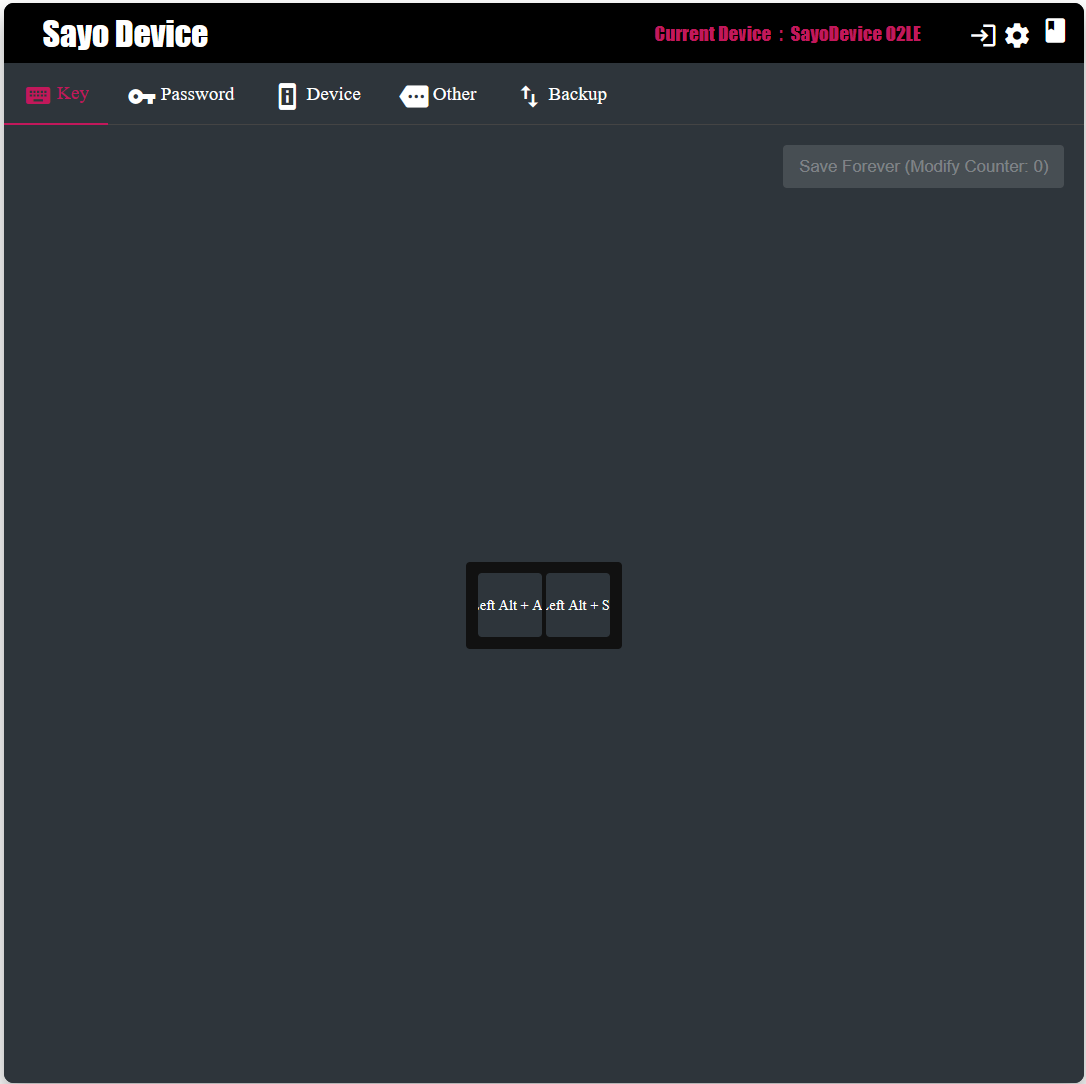


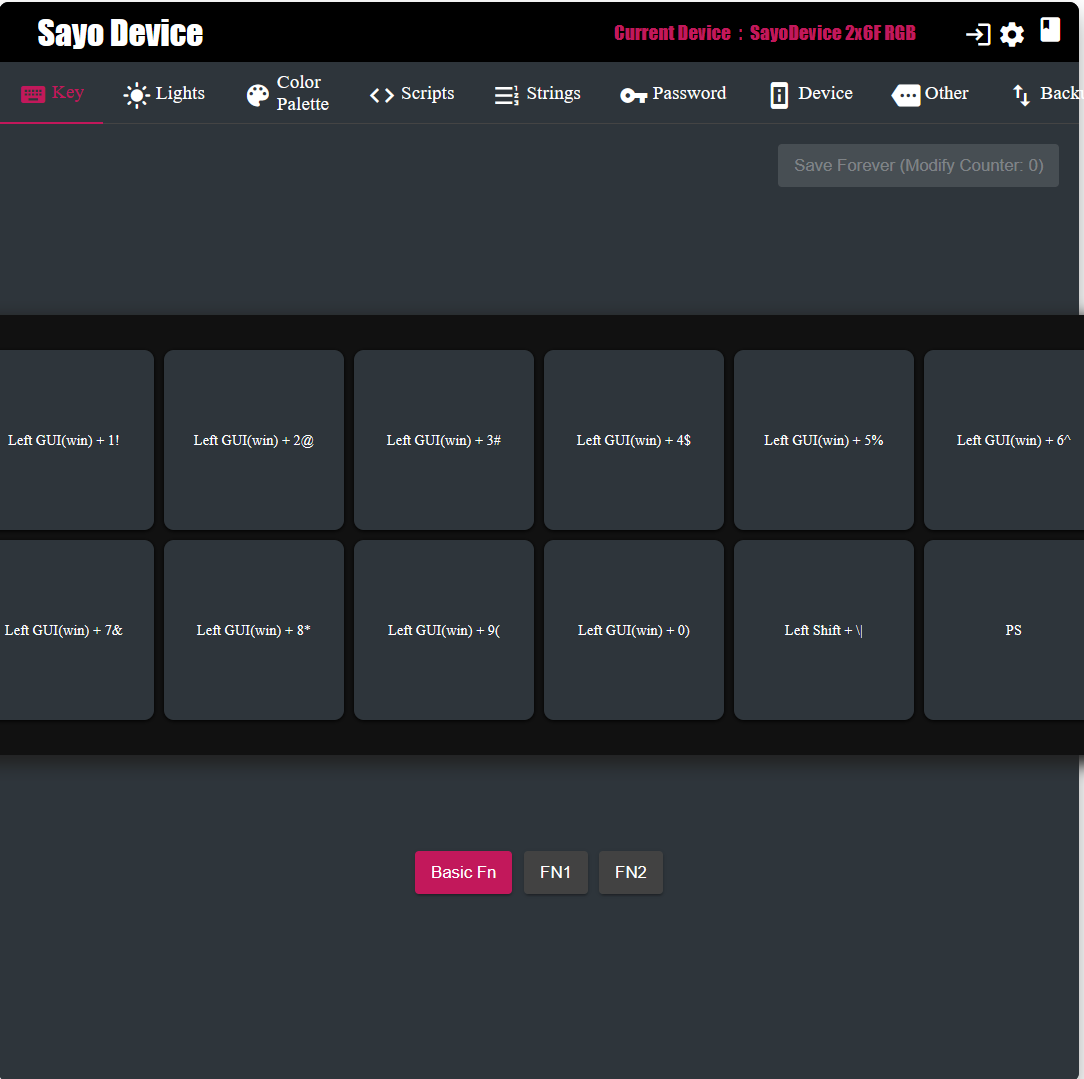
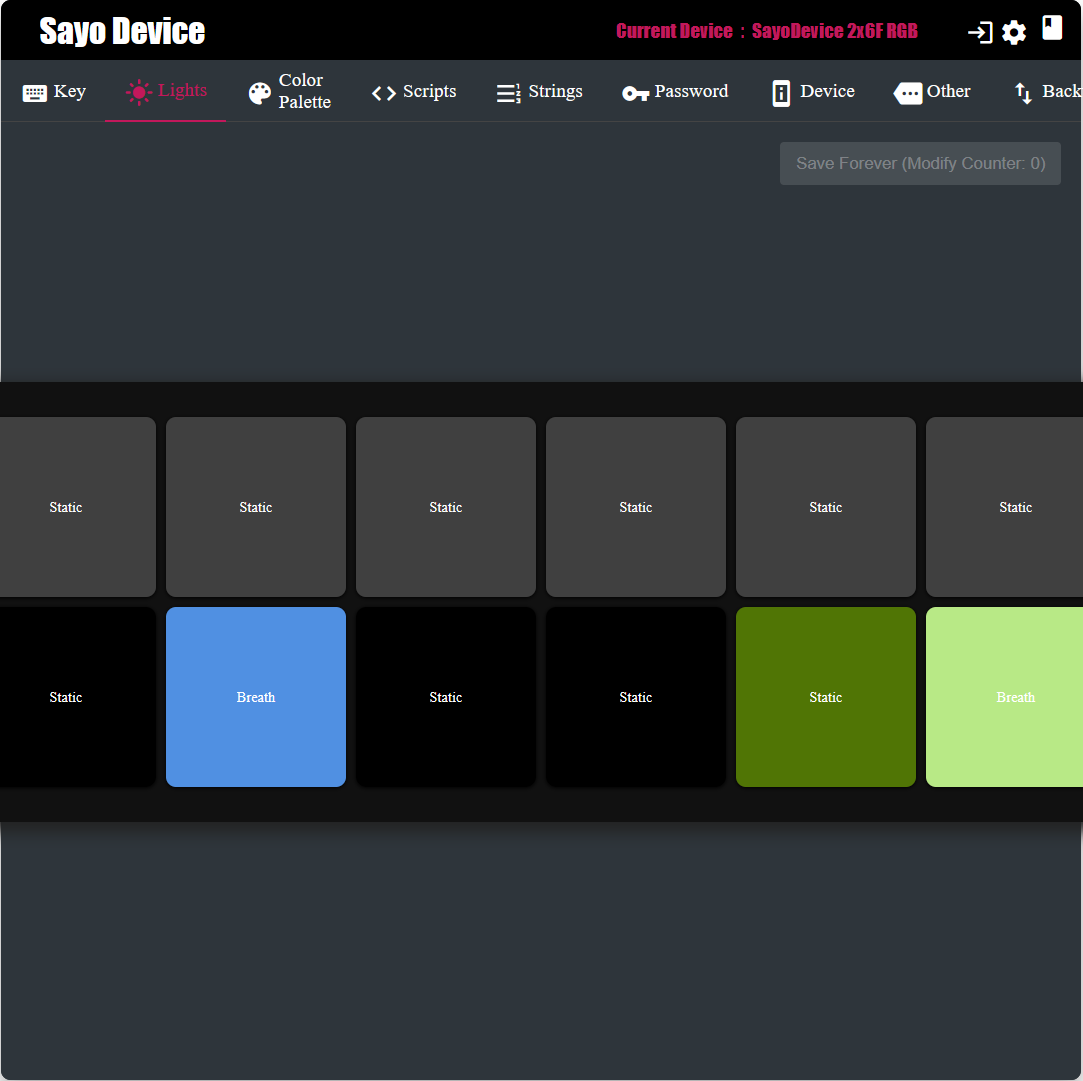
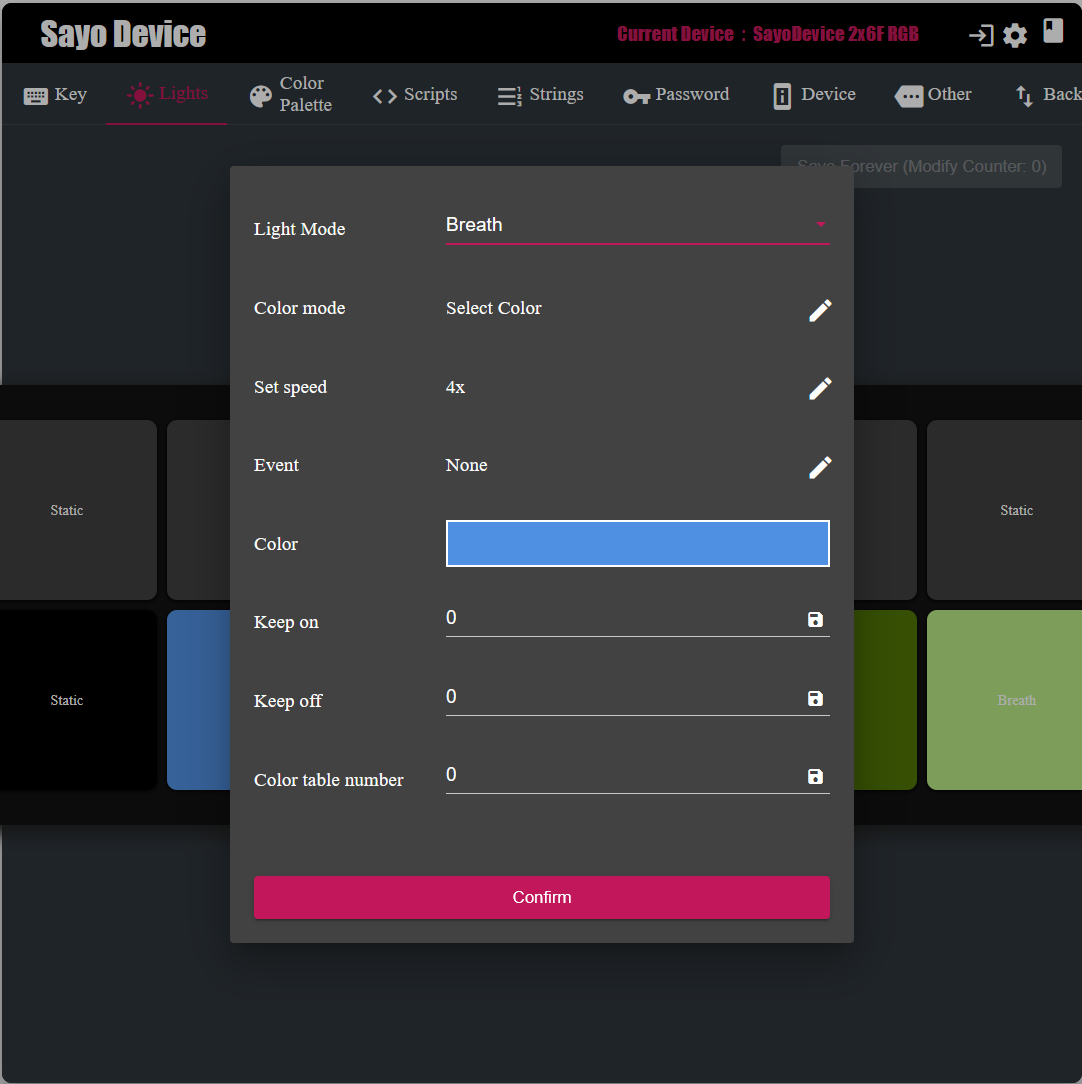
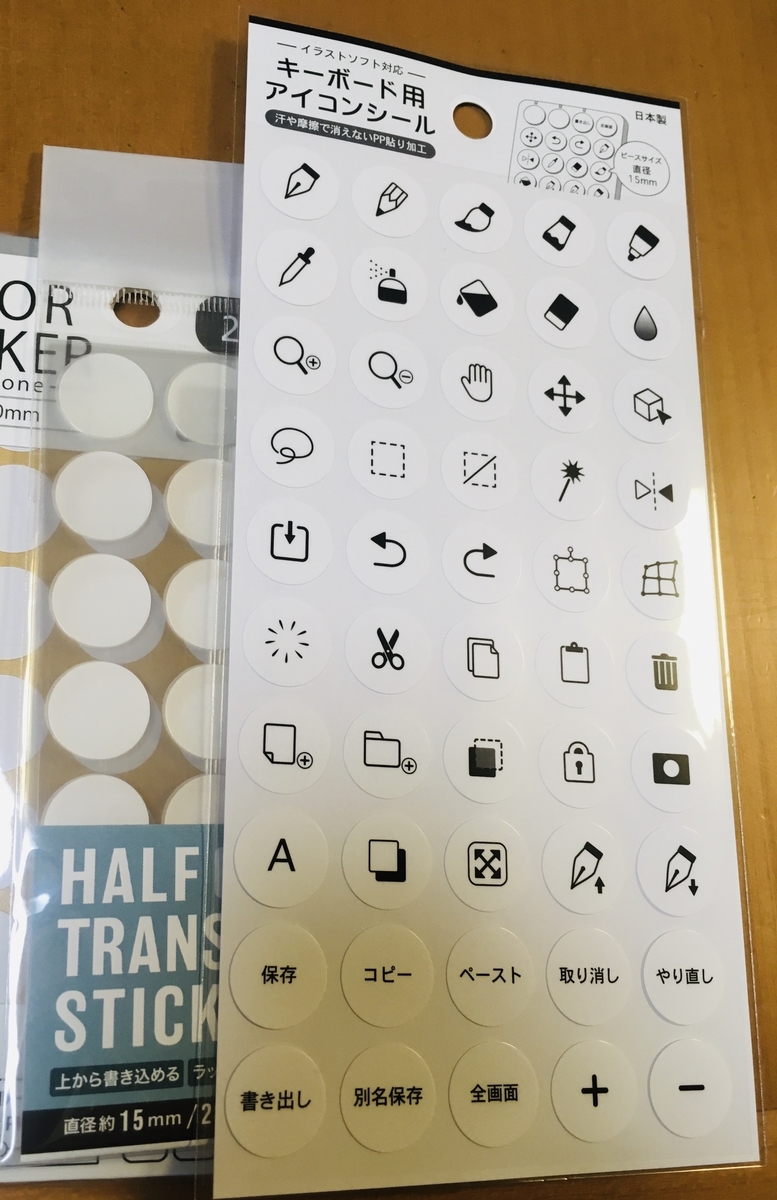






























![iPhone 12 Pro Max ケース 6.7 inch ハイブリッド カバー アイフォン12 pro max ケース iphone12promax ケース iphone12pro max Qi急速充電対応 スマホケース Breeze 正規品 [I12PM2501KN] iPhone 12 Pro Max ケース 6.7 inch ハイブリッド カバー アイフォン12 pro max ケース iphone12promax ケース iphone12pro max Qi急速充電対応 スマホケース Breeze 正規品 [I12PM2501KN]](https://m.media-amazon.com/images/I/51EexisqM0L.jpg)
![[国内正規品] PLANTRONICS Bluetooth ワイヤレスヘッドセット Voyager Legend VOYAGERLEGEND [国内正規品] PLANTRONICS Bluetooth ワイヤレスヘッドセット Voyager Legend VOYAGERLEGEND](https://m.media-amazon.com/images/I/319jg9f7auL.jpg)












![エレコム ストラップ リングストラップ 携帯 スマホ スマホ用 Lサイズ 内径22mm [指が滑りにくいシリコン製] ブラック P-STF01LBK エレコム ストラップ リングストラップ 携帯 スマホ スマホ用 Lサイズ 内径22mm [指が滑りにくいシリコン製] ブラック P-STF01LBK](https://m.media-amazon.com/images/I/313eJepnywL.jpg)






