先日書いたZoom用マクロキーボードの続きです!さらに12キーマクロキーボードを追加してグレードアップしました!!
 ・Zoom用マクロキーボードはアプリでカスタマイズできる
・Zoom用マクロキーボードはアプリでカスタマイズできる
前回購入したZoom用マクロキーボードはZoom専用となっていますが、実は2ボタンマクロキーボードにZoomのsayo device設定ソフトウエアでショートカットキーを割り当て、キーボードトップにZoomのアイコンシールを貼り付けてあるものです。
これはUSBに差し込むだけで誰でも使える素晴らしい製品ですが、一方でビデオオンボタンはあまり使わず、それよりも画面共有を瞬時に行いたい時が多いので、今回はビデオボタンを共有ボタンに変更します。
sayo deviveという設定用ソフトウエアをダウンロードするとカスタマイズする事ができて、それをキーボード内のメモリに記憶してくれます。下記のブログが詳しく書いてあるので参考にしました。12キーのマクロキーボードも、このページを見ていて欲しくなりました。
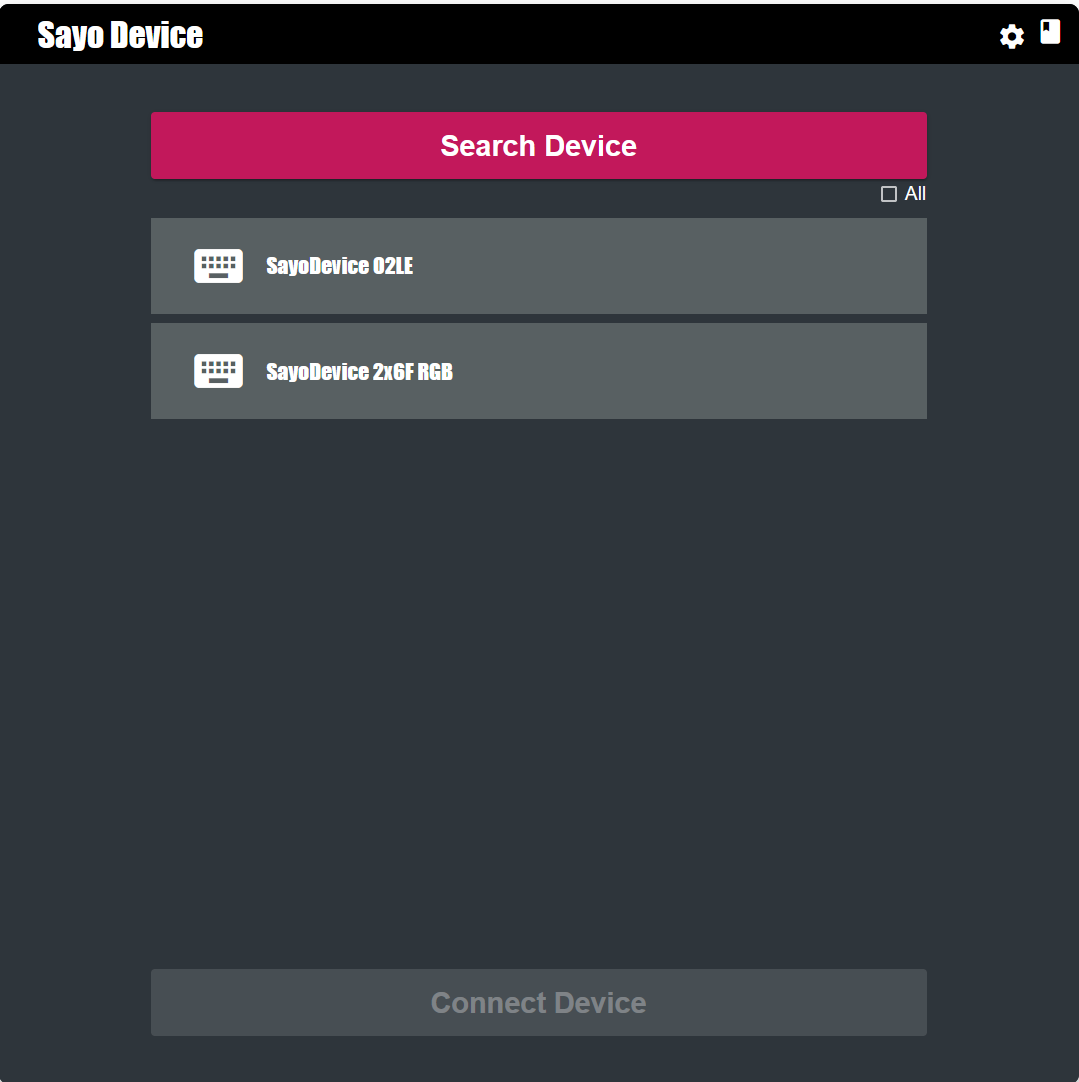
こちらがsayo deviceを起動した画面です。この画面は12キーマクロキーボードを購入した後なので2つのデバイスが出てきますが、Zoom用2ボタンマクロキーボードは、上の 「SayoDevice O2LE」です。
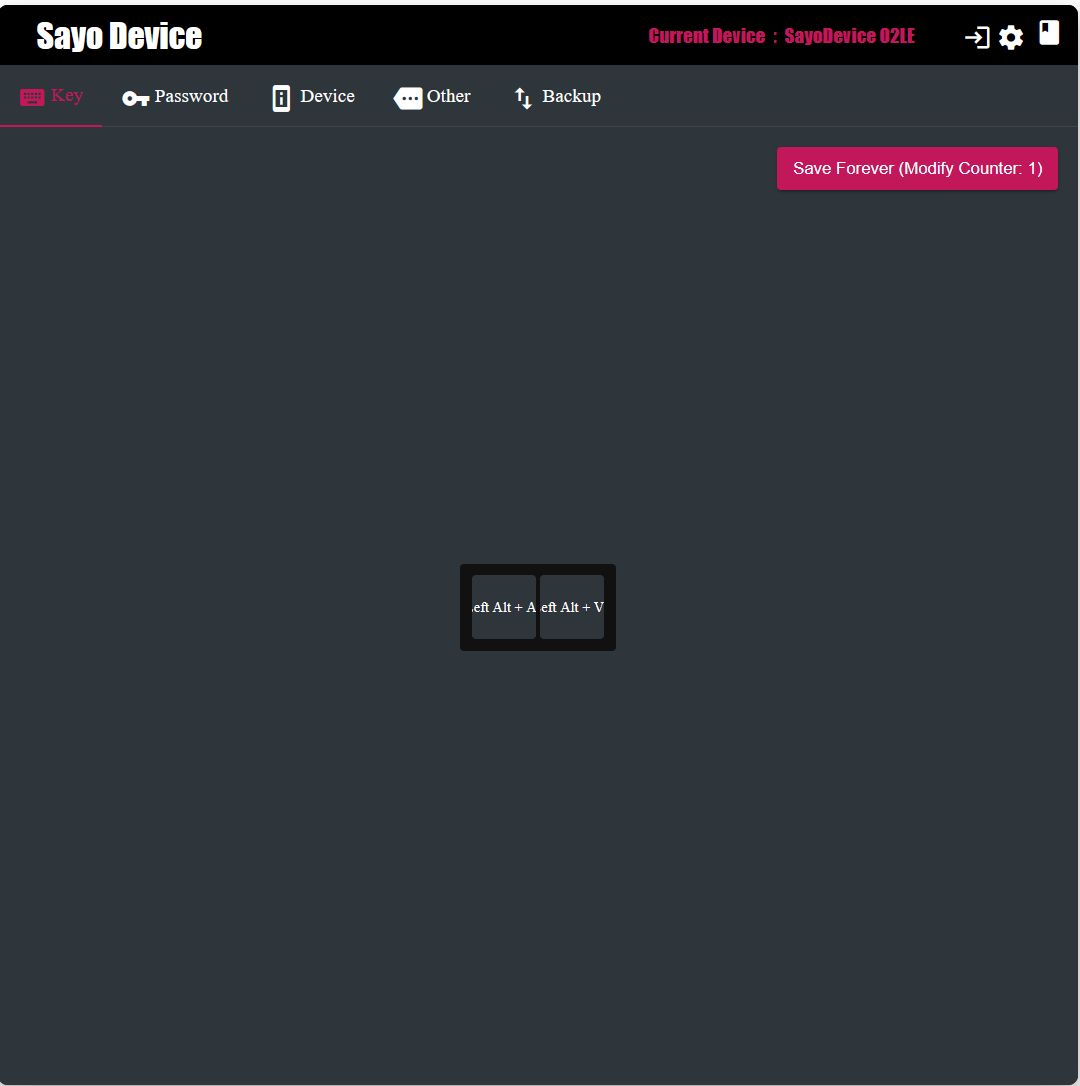
Connect Deviceボタンを押すと、現在マクロキーボードに設定されている内容が表示されます。やはりZoomのショートカットであるAlt+AとAlt+Vが割り当てられていました。
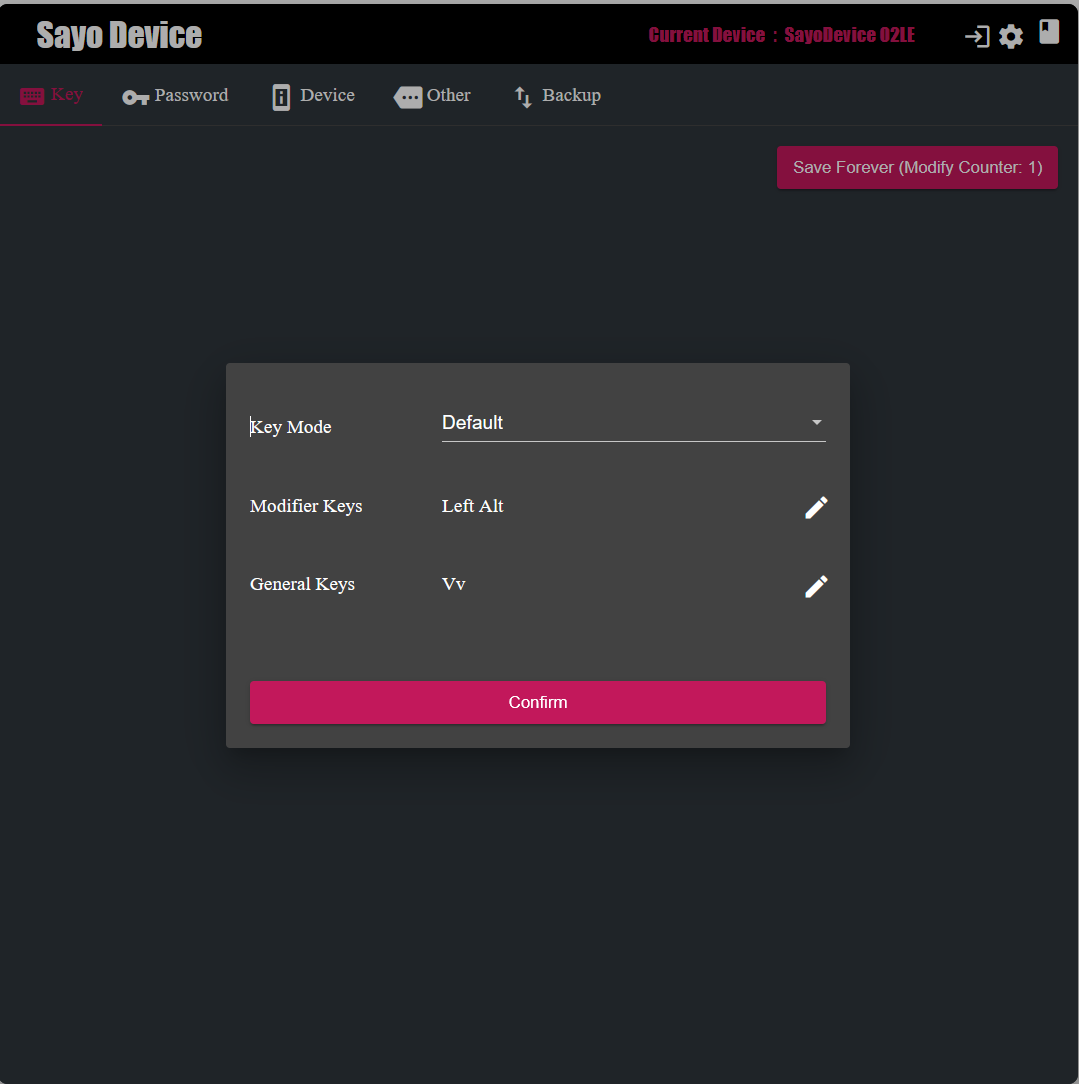
変更したい右側のAlt+Vを押すと出てくる上記画面で、Vvの右のペンマークをクリックします。
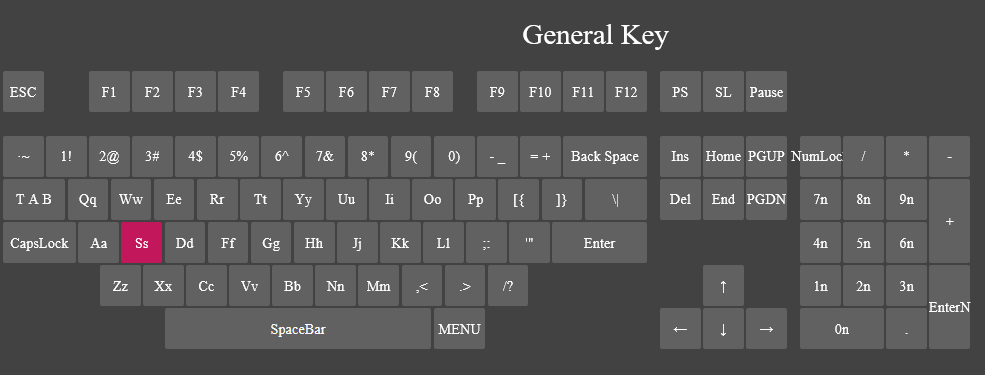
キーボードレイアウトが現れるので、今回割り当てたいSsをクリック。
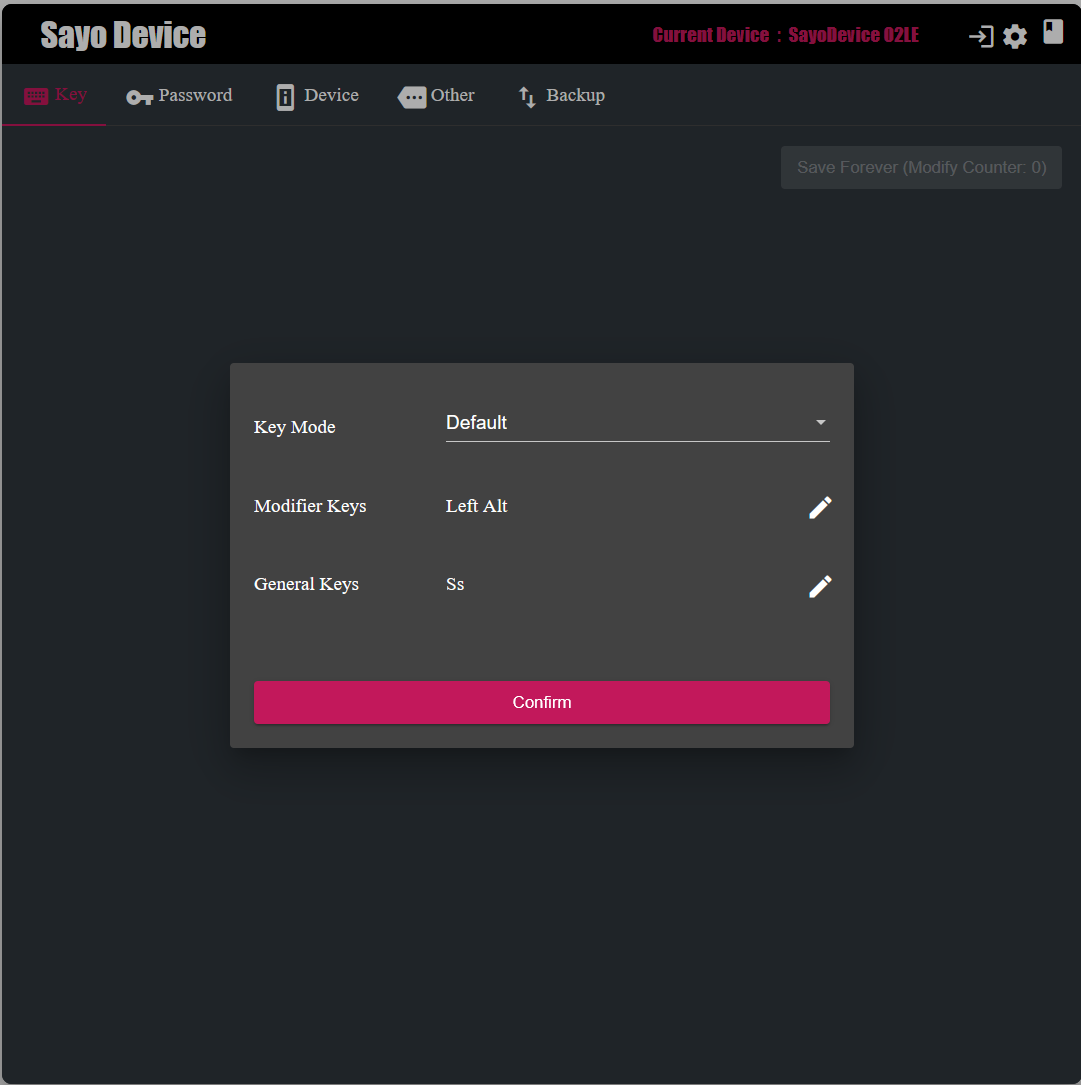
Ssに変更されました。
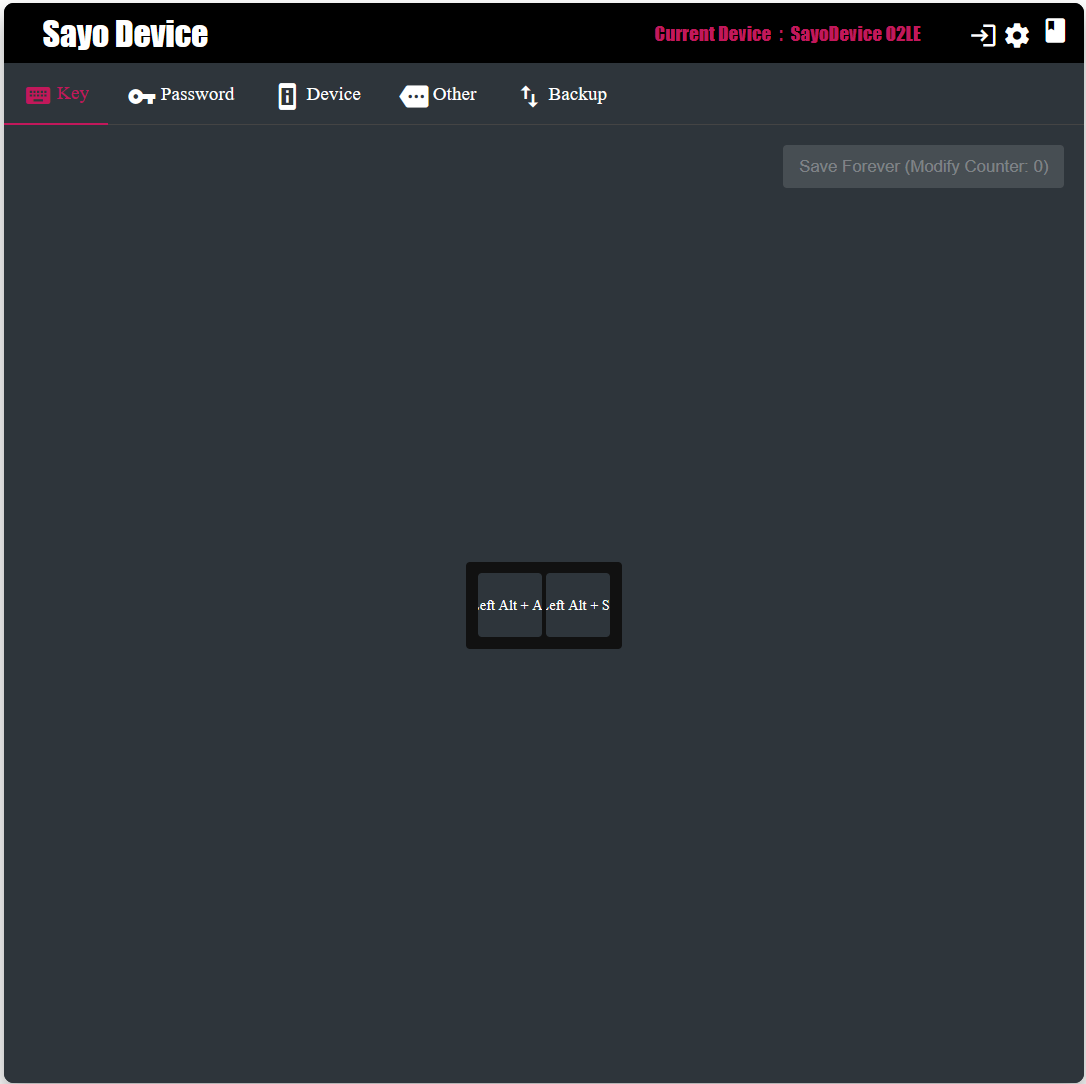
Confirm押すと、設定が反映されますので、右上のSave Foeverを押してキーボードに文字通り永遠に保存します。これで準備完了!あとはどのPCに差し込んでも、ミュート解除と画面共有が素早くできます!!
実は更にKey ModeをTwo-step operationを選び、Alt+Sに続いてTABを投入するように設定を変更しました。こうすると共有画面選択のところに一発で行けるようになります。

ついでにビデオのステッカーを画面共有っぽいものに貼り替えて完成。ステッカーについては後述します。
先の参考にしたブログを見ていて気になってしまった12キーカスタムキーボードを発注。海の向こうからやってきたのでセットアップします。
このsayo deviceでカスタマイズできるボタンは12キーモデル以外にも実に様々な種類があって、改めてゲーミングの世界は素晴らしい進化を遂げているなと関心なのですが、7キーと12キーで迷って、まず6キーが2列ある12キーモデルを買ってみました。
amazonリンクはこちらです。HHKB以外で無刻印キーの実物を見るのは初めてです。いけない世界に飛び込んだような感じがイイですね(笑)
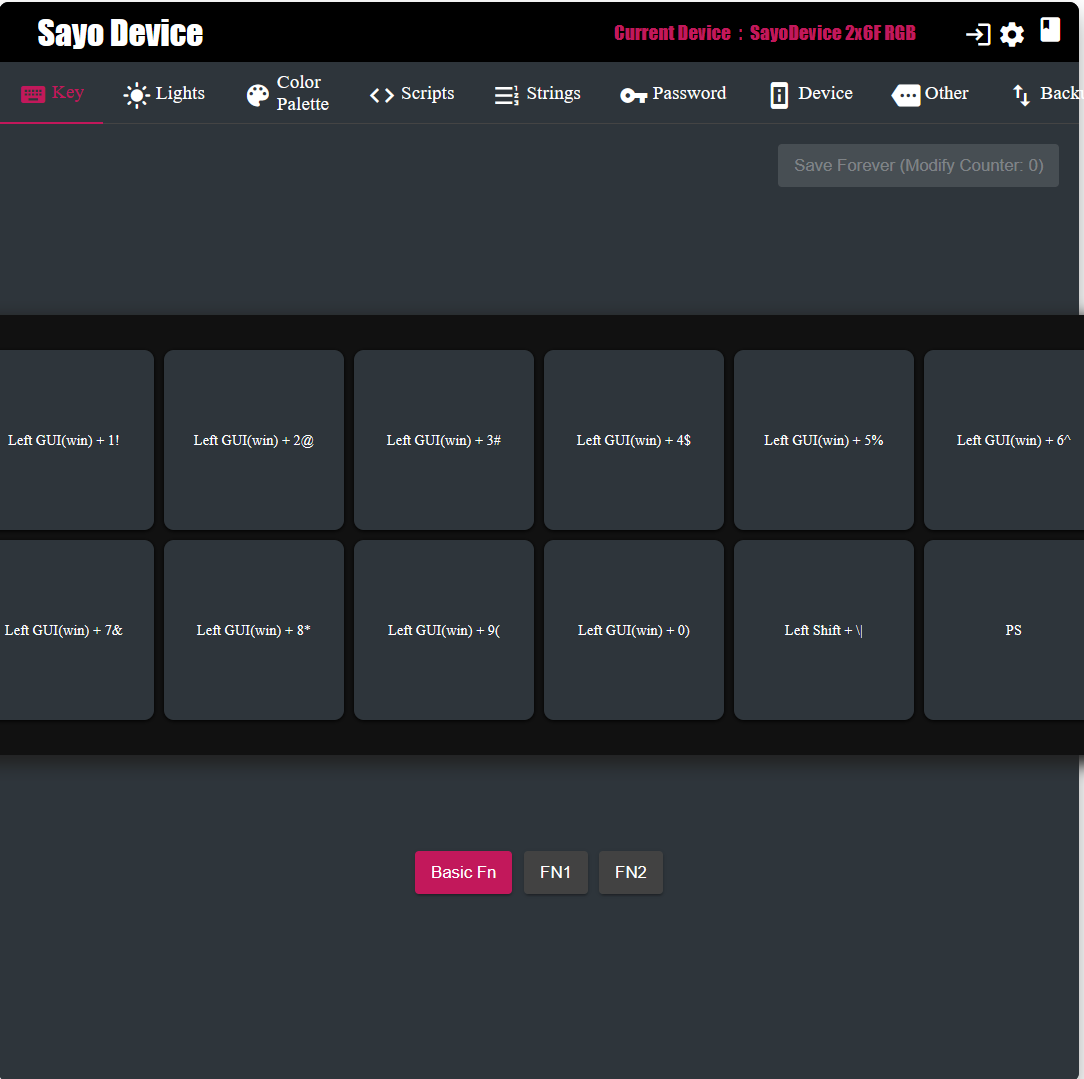
sayo device画面で各12キーを上記画面で割当できます。
更に画面下部にあるFN1とFN2にも割り当てできるので11x3=33機能が割当できます。もっとも12キーで十分な気もしますがが、使いこなしによってはFN切り替えキーを使ってアプリ毎に定形コマンドを打ちまくったりできそうです。
なお、上のキー割り当てはお試し中画面です。下の方で最終割当ボタンを発表します(笑)
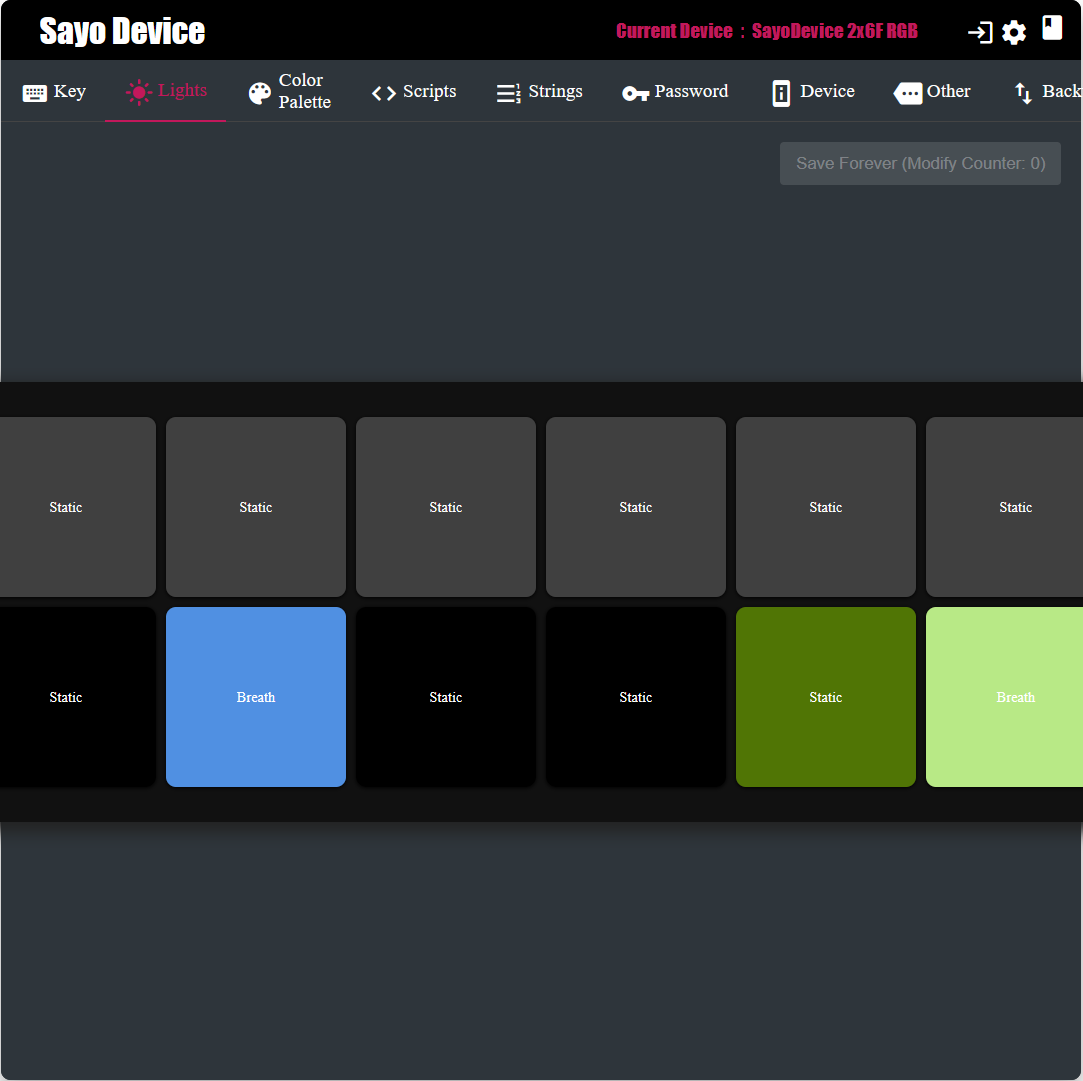
この12ボタンはRGBモデルなので、LightsメニューからLEDの光るパターンを設定できます。これは面白い。
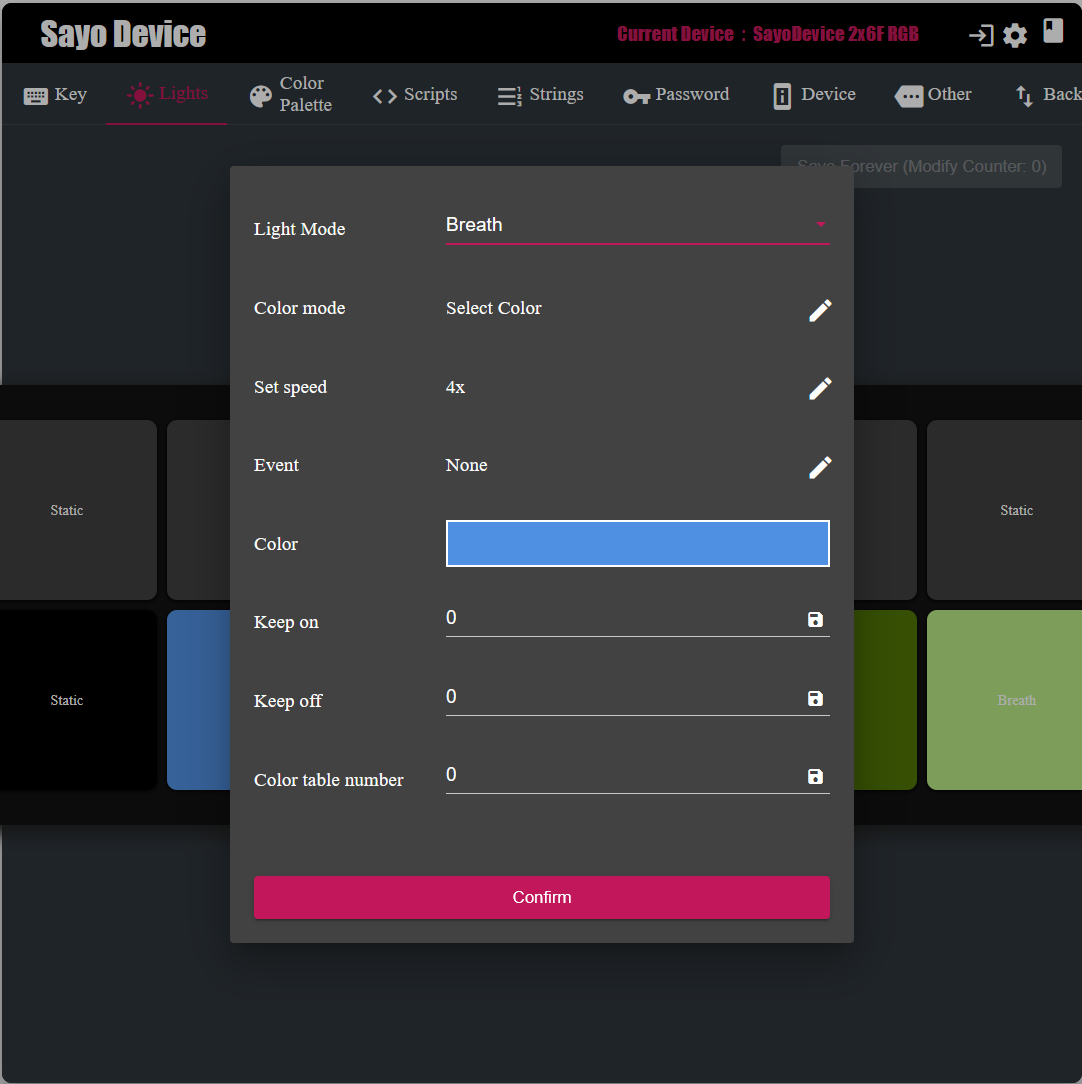
光るパターンも、点滅/Breathを選べたり点滅スピードも5種類変更できたり選べたりと、いろいろ遊べます!
・キートップステッカーのカスタマイズ
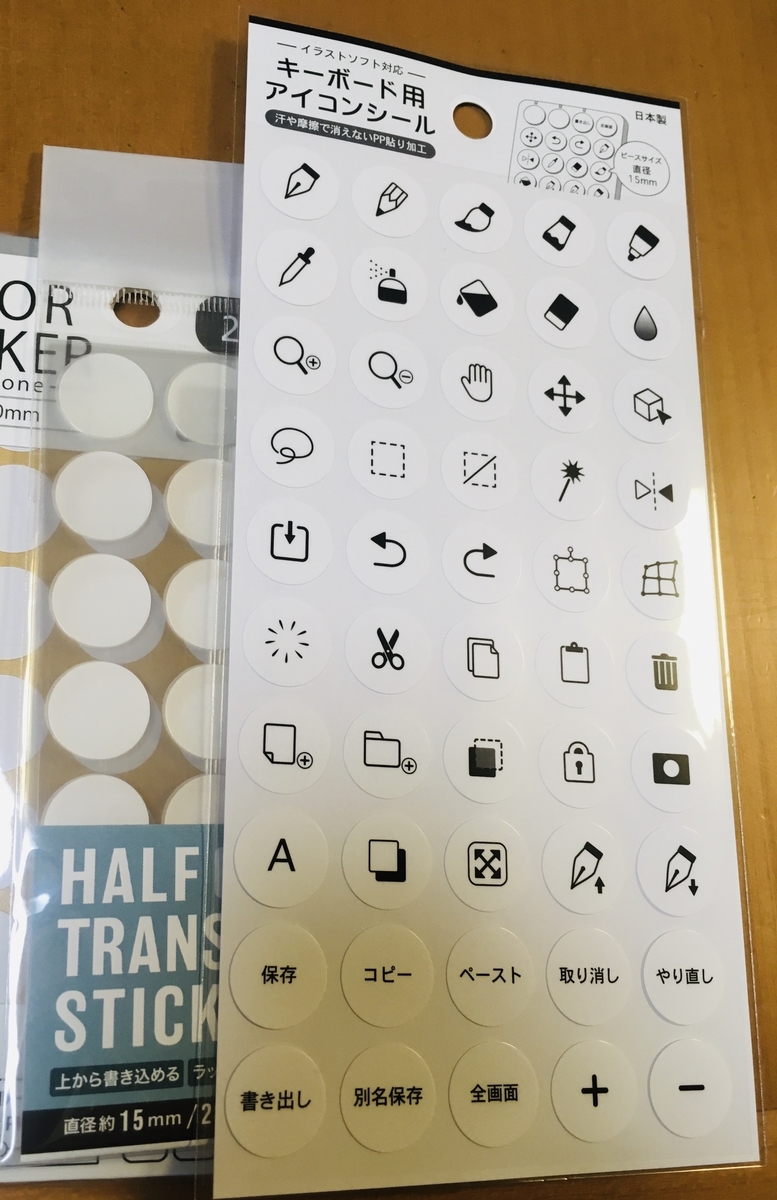
キーボード用のステッカーがセリアで売っているというブログ情報があったので、大きめのセリアに行ったらありました!これは素晴らしい。どのぐらいニーズがあるか微妙だと思うんですが、これを品揃えに入れるセリア、大好きです。


ついでにキャンプ用具や登山グッズも大量に買ってしまう。これが狙いなのか、セリア(笑)
さらに数字ステッカーが無かったので自作用の白ステッカーを購入し。。

自宅には娘の誕生日プレゼントで買ってあげた「ガーリー・テプラ」があるんですね~。

数字とWindowsキーを表す「田」とか「w」などをいろいろなフォントで試しに印刷して貼ってみて、総合的に他のステッカーとデザインの統一性を考え、以下に決定!

こんな感じで出来上がりました!切り方が下手でステッカー貼ったな、ということがわかってしまいますので、次回からはきちんと測ってから切ろうと思いました(笑)

先に購入してたZoom用と合わせて右手用に配置し、右手前から、以下の機能を割り当てて、Zoomオンライン会議時の操作をワンタッチにしました。
右から1番目:「拡大鏡でのズーム時に全体を表示してからズームに戻る機能」※どの部分を拡大しているか示す (Alt+Ctrl+SpaceBar)
右から2番目:「ズーム時に色を反転する」※数回押して画面を強調します。(Alt+Ctrl+I)
右から3番目:「拡大」※ポインタがある箇所を拡大します (Win++)
右から4番目:「縮小」(Win+-)
「w3~w0」の割当はアプリショートカットWin+数字で、ピン留めアプリを起動します。現在のピン留めアプリ位置では、(メール、Slack、Teams、パワポ、Excel、ボイスレコーダー)の順に割当ています。これは自由に入れ替えできるので便利です。なお、OneNote(w8)と予定表(w9)は足のペダルスイッチに割当なので割愛してます。
左上ボタンは瞬時に押したい画面スクリーンショットを割り当て。
そのお隣は、FN1切り替えボタンに割当。これで第2面の11キーが新たに使えます。ここにはエクスプローラ操作系のショートカットなどを割り当てて活用しようと思っています。こちらはまた今度。

左手用に配置して使ってみました。しかし、このKeychron K7キーボードは薄型モデルのため、キーの高さがだいぶ合わず、CtrlやShiftを押した時に12マクロキーボードに指がぶつかってしまうという事象が発生。通常サイズのキーボードのKeychron K6なら大丈夫だと思いますが、今使っているK6は茶軸メカニカルで青軸並にうるさいためビデオ会議をするときに使えなく、赤軸オプティカルのK7を使っているのです。更にこのK7に慣れてしまうとストロークの少ない薄型キーボードの方が疲れなくて、長時間打つのにも最適なのです。なので私は右手用で使います。
という事で、Zoom会議が多いリモートワークの方々に、改めてこれらのキーボード類はオススメです。追加のドライバインストールが不要で管理者権限のない会社のPCでも使えるのがポイントです。
実はこの7キーモデルも欲しいと思っています。一列モデルの方が押し間違いがなく、速く打てる気がしています。妻用にも欲しいので、お試しを兼ねて買います(笑)



